
어도비 포토샵 AI 생성 기능
어도비 포토샵 베타 버전에는 생성형 AI 기능이 탑재되어 사용자는 상상 그 이상의 크리에이브한 이미지를 제작할 수 있습니다. 이미지를 순식각에 확장 가능하게하고 생성형 AI로 이미지를 생성하거나 삭제하여 빠르고 정교하게 편집할 수 있습니다.
먼저 포토샵 베타 버전을 다운로드할 수 있는 링크입니다.
어도비 포토샵 AI 생성 기능으로 여행 사진 꾸미기
위 링크에 들어가서 포토샵 베타 버전을 다운로드 하고, 포토샵을 열고, 꾸미고 싶은 여행 사진 원본을 불러옵니다. 저도 지난 겨울 몽골 여행 때 직접 찍은 사진을 꾸며보았습니다.

다음으로 이미지에서 편집하고 싶은 영역을 선택하고, 생성형 AI 프롬프트 입력란에 편집하고 싶은 방향으로 간단하게 내용을 입력합니다.
저는 night sky with fantastic stars라고 입력했습니다. 저는 포토샵을 영어버전으로 설치했지만 그렇다고 그래서 영어로 입력한 것은 아닙니다. 프롬프트는 영어로 입력해도 되고 한글로 입력해도 됩니다. 모두 입력했으면 Generate를 클릭합니다.

아주 조금만 기다리면 마법처럼 이미지가 생성됩니다.
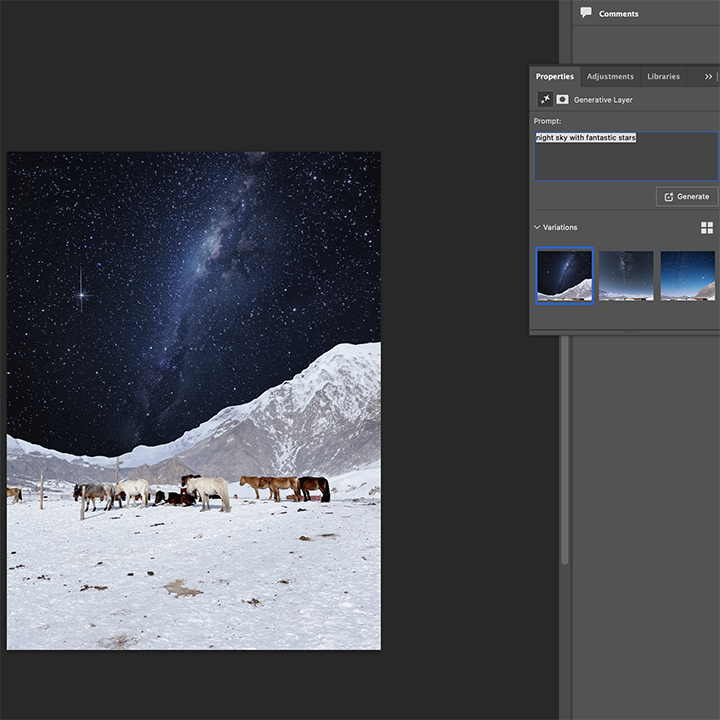
포롬프트에 입력한 내용대로 나타났고 마음에 들었습니다. 3개의 이미지가 생성되었고 properties 패널에서 원하는 이미지를 선택할 수 있습니다. 혹시 셋 중에 마음에 드는 것이 없다면 샘플 이미지 바로 위에 있는 Generate 버튼을 클릭하면 됩니다. 그러면 포토샵 생성형 AI가 또 다른 이미지를 생성합니다.
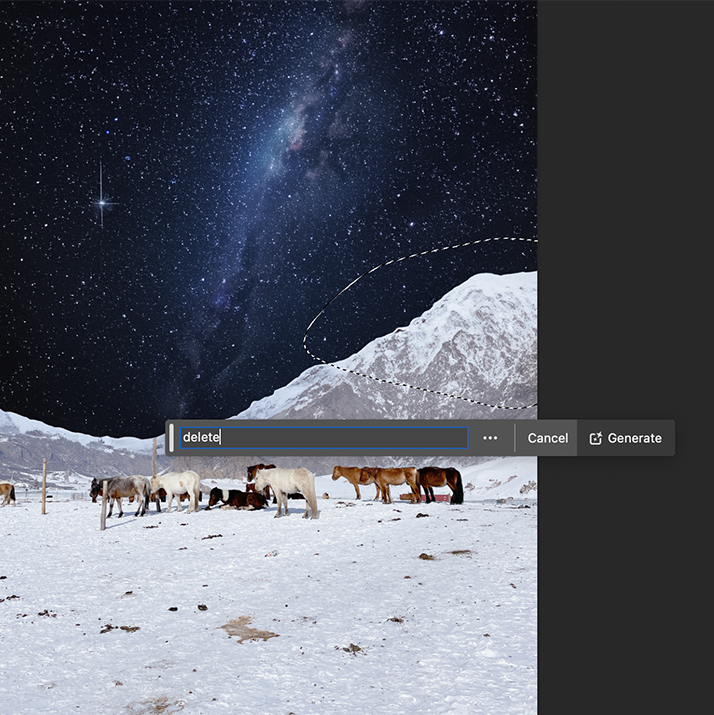
이번에는 편집된 화면에서 산이 조금 높아진 것 같아 낮아지게 하기위해, 산 윗부분을 선택하고 포토샵 생성 AI 프롬프트에 delete를 입력했습니다. 한글로 입력할 때는 삭제라고 입력해도 되고 지우기라고 입력해도 됩니다. 똑똑한 포토샵 AI가 잘 알아 듣는 답니다 :)
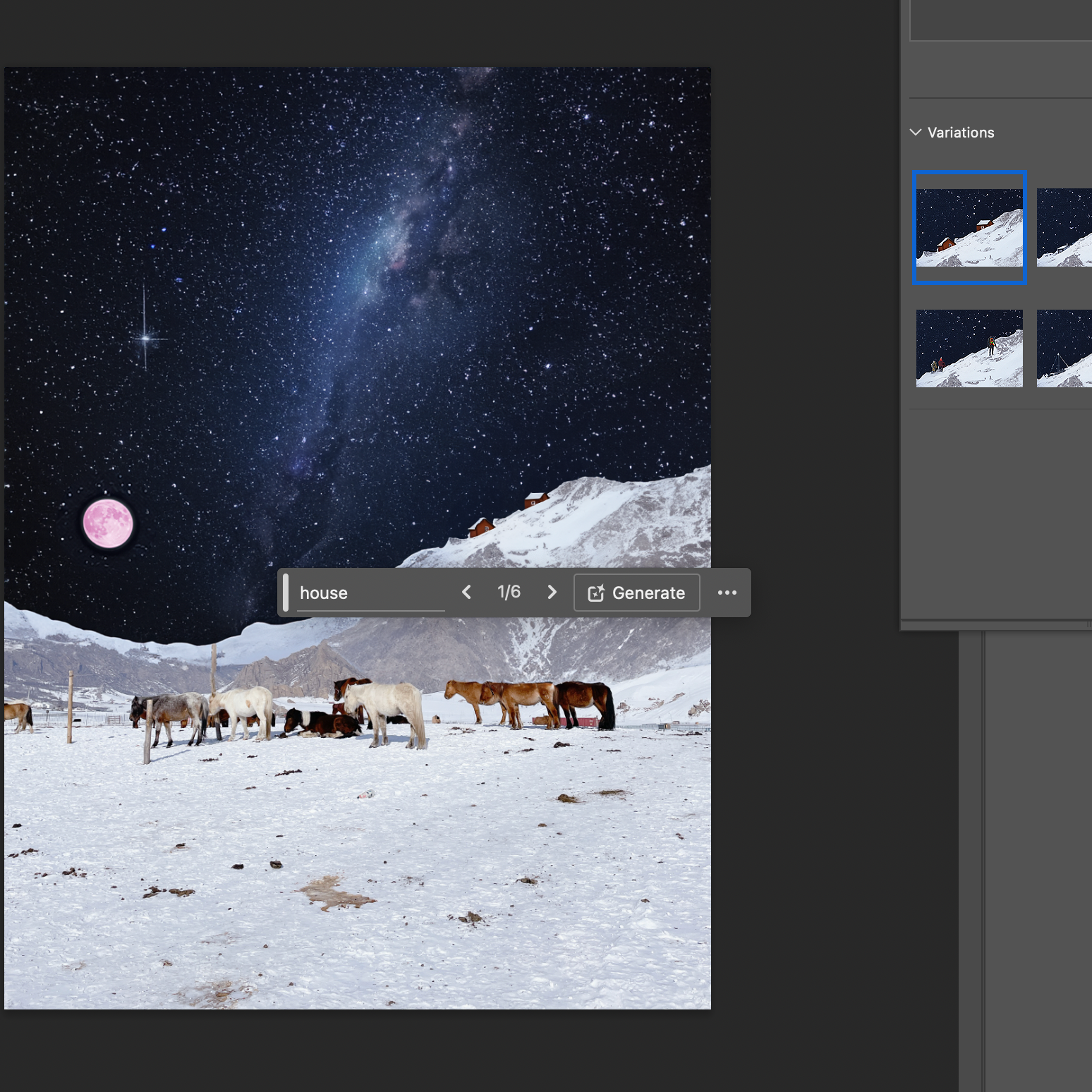
산이 적당이 낮아졌습니다. 그리고 뒤 이어 달을 넣고 싶은 자리에 영역을 설정하고 프롬프트에 pink moon을 입력해서 달을 넣었고, 산 위에 집이 들어갈 두 곳 위치를 영역을 지정한 뒤 프롬프트에 house를 입력하니 집이 생성되었습니다.
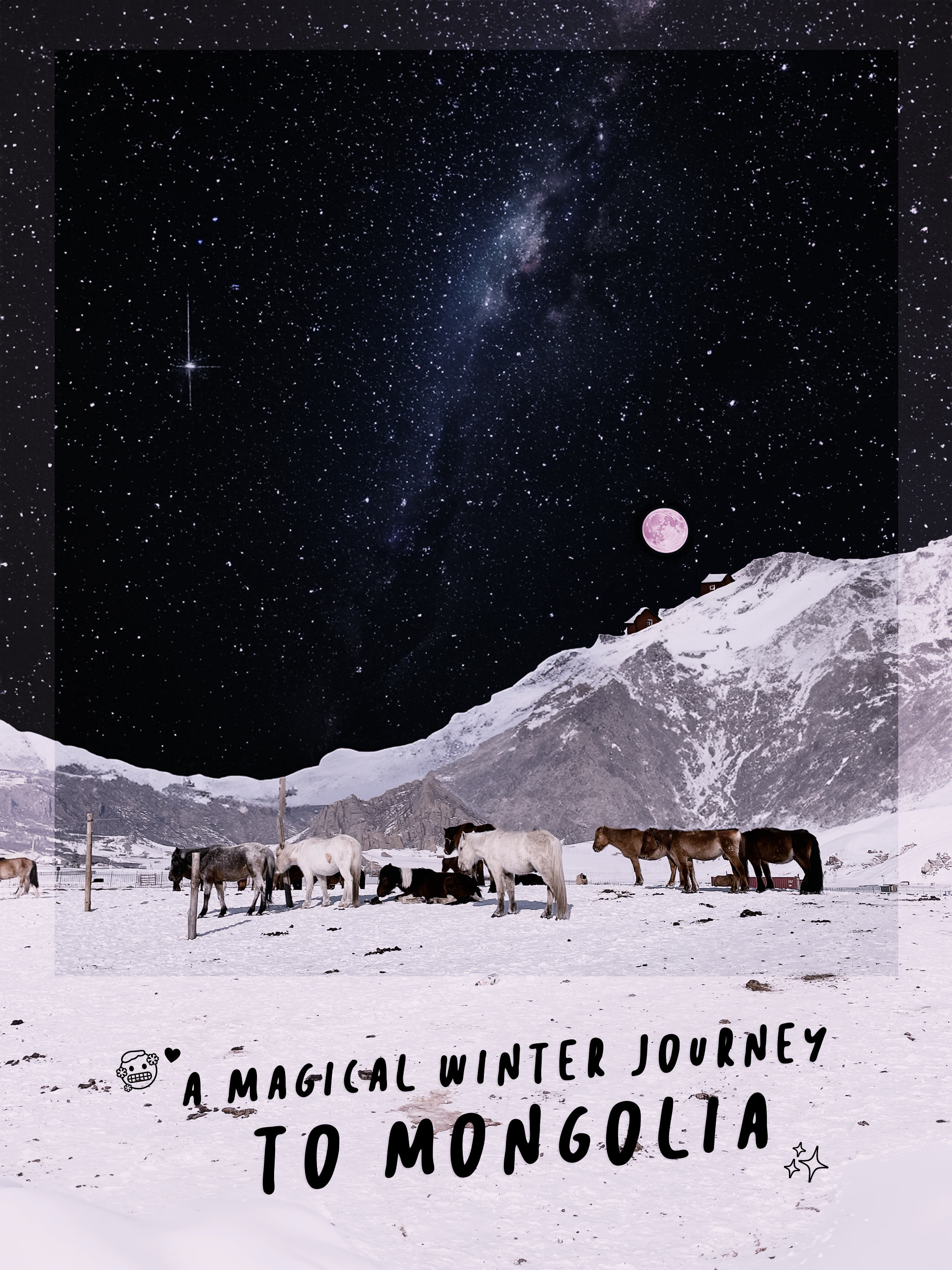
사진에 글씨를 넣고 색상을 조금 조절해서 완성해 보았습니다.
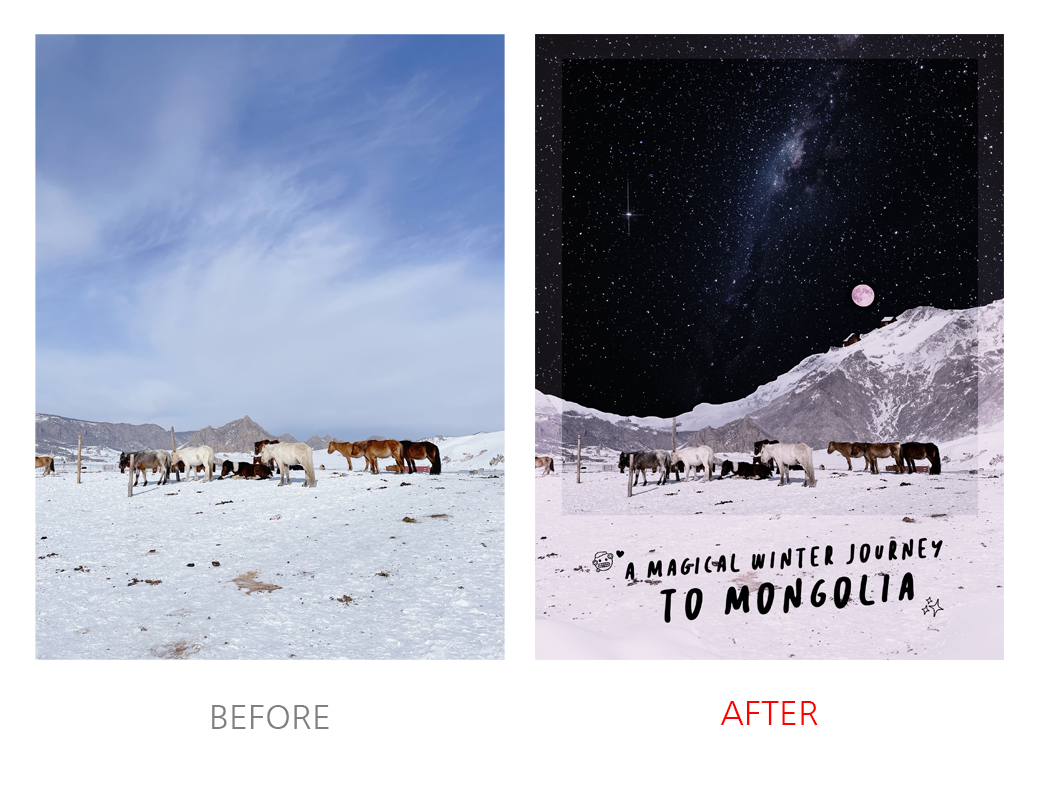
비포 애프터로 비교해 보았습니다. 이미지가 낮에서 밤으로 자연스럽게 바뀌었고 분위기도 달라졌습니다. 포토샵AI로 AI이미지 생성을 통해 쉽고 빠르게 상상력을 펼쳐볼 수 있는 흥미진진한 툴입니다.
아래 링크에서 포토샵 베타를 다운받고 포토샵 AI 생성기를 사용하여 새로운 이미지보정과 사진보정의 세계를 경험하시기 추천드립니다 :)
포토샵 AI를 활용한 사진 편집 | Adobe Photoshop
포토샵 AI 기반의 기능들을 통해 복잡한 편집도 손쉽게 가능하고, 독특한 창작물을 디자인할 수 있습니다. 지금 포토샵 AI를 무료로 체험해보세요!
www.adobe.com
'IT' 카테고리의 다른 글
| 듀오링고 앱으로 중국어 학습 공부 무료로 하기 (0) | 2024.08.13 |
|---|---|
| 듀오링고 앱으로 배우는 하와이어 기본 인사 표현과 하와이안 이름 (0) | 2024.07.30 |
| 듀오링고 앱으로 일본어 공부하기 (0) | 2024.07.12 |
| 듀오링고 리그 순서와 최종 리그 다이아몬드 리그 (0) | 2024.07.10 |
| 듀오링고 프랑스어 공부 아이폰 키보드 설정 (0) | 2024.06.10 |



